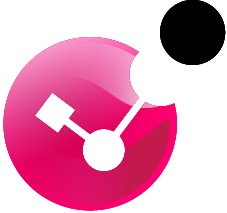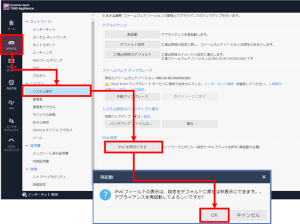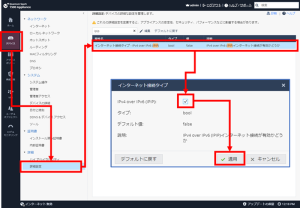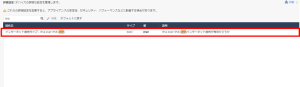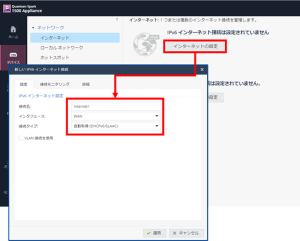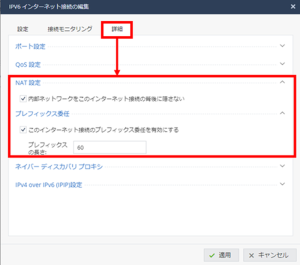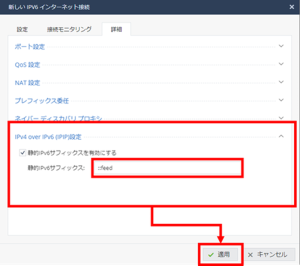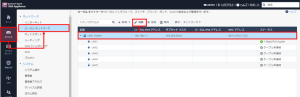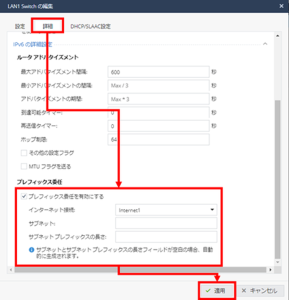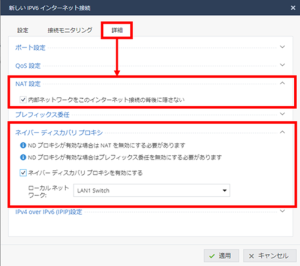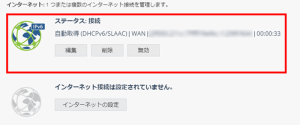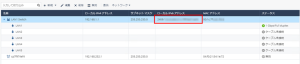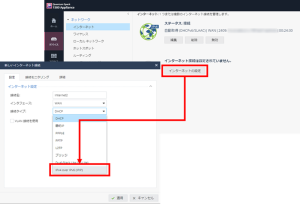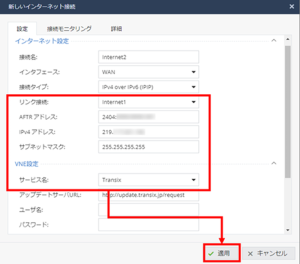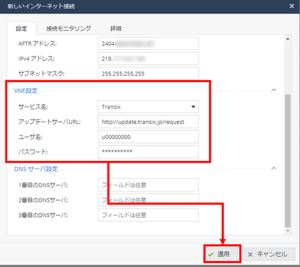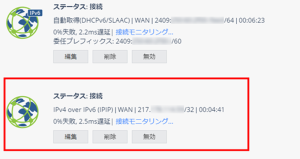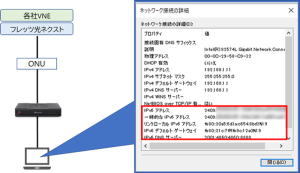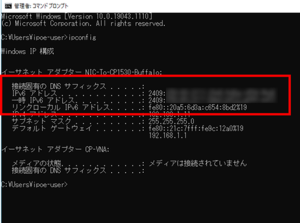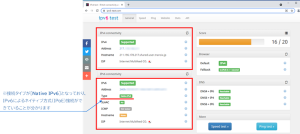はじめに ご利用環境の確認
- ご利用の環境により設定内容が異なるため、以下を参考にご利用の環境をご確認ください。
参考)IPv4 over IPv6 利用環境の種類・確認方法
- IPIP(IPv4 over IPv6)接続の対応VNE事業者や制限事項に関しては以下をご確認ください。
参考)IPv4 over Ipv6通信への対応状況と制限事項
- 本手順は【IPIP方式】に関するご案内となります。ご利用の環境が異なる場合には正しく動作しませんのでご注意ください。
- 本手順は「R80.20.60 Build 992002847」以降のファームウェアバージョンを対象としています。「R80.20.60 Build 992002847」より低いバージョンでは IPv4 over IPv6(IPIP)には対応していません。「R80.20.60 Build 992002847」以降のファームウェアへのバージョンアップを検討してください。
STEP 1 IPv6機能の有効化
最初に、以下に沿ってIPv6の機能を有効にします。
- WEB UIにログインし、左ペインから [デバイス] タブ >>> [システム操作] メニューを開きます。
- [IPv6設定] 項目にある [IPv6を有効にする] をクリックします。
- 再起動の確認がありますので [OK] をクリックし、機器を再起動します。
- 再起動完了後、再度WEB UIにログインします。
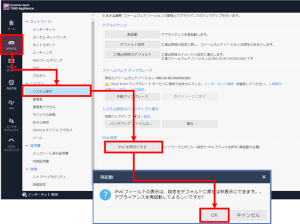
- 手順1~4 参考画像 -
- WEB UIに再度ログイン後、左ペインから [デバイス] タブ >>> [詳細設定] メニューを開きます。
- 検索ボックスに “ipip” と入力し、”インターネット接続タイプ – IPv4 over IPv6 (IPIP)” があることを確認します。
- 項目をダブルクリックし、設定にチェックをいれ [適用] をクリックします。
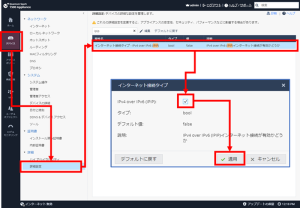
- 手順5~7 参考画像 -
- [インターネット接続タイプ – IPv4 over IPv6 (IPIP)] の設定が [true] になったことを確認します。
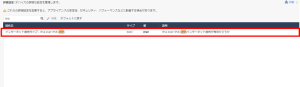
- 手順8 参考画像 -
STEP 2 IPv6 IPoE 接続の設定(IPIP方式)
次に、IPoE接続方式でIPv6で通信するための設定を行います。
2-1 設定内容
ここでは、ひかり電話利用の【有り/無し】 | 接続方式【DHCPv6-PD / RA】などのご利用環境ごとに設定内容が異なります。以下からご利用中の環境を選択し、設定してください。
ひかり電話有り | DHCPv6-PD方式
- WEB UIにログインし、左ペインから [デバイス] タブ >>> [インターネット] メニューを開き、IPv6欄の[インターネット設定]を開きます。
- 接続するインターフェースを選択し(既定はWANとなります)、接続タイプが [自動取得(DHCPv6/SLAAC)] であることを確認します。
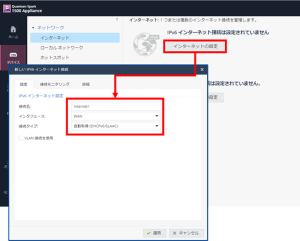
- 手順1~2 参考画像 -
- [詳細] タブに移動し、 [NAT設定] 欄をクリックして展開し、 [内部ネットワークをこのインターネット接続の背後に隠さない] にチェックを入れます。
- [プレフィックス委任] 欄を展開し、 [このインターネット接続のプレフィックス委任を有効にする] にチェックを入れ、 [プレフィックスの長さ] には [60] と入力します。
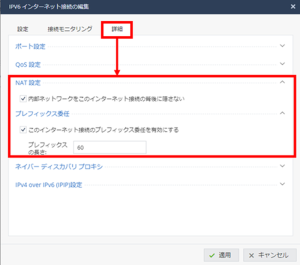
- 手順3~4 参考画像 -
- 続けて、[IPv4 over IPv6(IPIP)設定] 欄をクリックして展開します。
[静的IPv6サフィックスを有効にする] にチェックを入れ、プロバイダー(ISP)からの開通書類等のご案内にある[インターフェースID] のサフィックス(::を含めた以降の文字列)を入力します。
※本手順では [transix IPv4接続(固定IP)] サービスを例に、サフィックスは [::feed] と入力しています。(契約内容によりインターフェースIDが異なる場合がございます)
- 設定完了後、[適用] をクリックします。
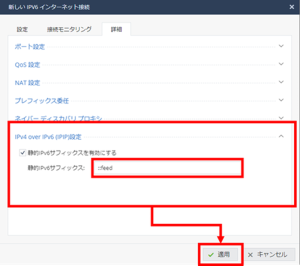
- 手順5~6 参考画像 -
次に、ローカルLANインターフェースにIPv6アドレスの設定を行います。
- WEB UIの左ペインから [デバイス] タブ >>> [ローカルネットワーク] メニューを開き、IPv6アドレスを割り振るインターフェースを選択後、 [編集] をクリックします。
※本手順では [LAN1_Switch] を使って説明しています
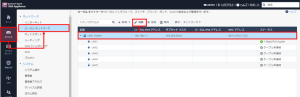
- 手順7 参考画像 -
- [詳細] タブを開き、 [IPv6の詳細設定] >>> [プレフィックス委任] 内にある [プレフィックス委任を有効にする] にチェックを入れ、 [インターネット接続]にIPv6インターネット接続で設定した接続名を選択します。
※本手順では [Internet1] としています。
- [サブネット] と [サブネットプレフィックスの長さ] 欄は空白で問題ありません。この欄が空白の場合、自動的に利用可能なプレフィックス内のサブネットが生成されます。
- 設定完了後、 [適用] をクリックします。
※本手順では、LANのクライアントに対してはSLAACでIPv6アドレスを配布する設定となっています
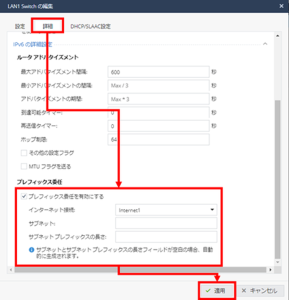
- 手順8~10 参考画像 -
ひかり電話有り | RA方式
- WEB UIにログインし、左ペインから [デバイス] タブ >>> [インターネット] メニューを開き、IPv6欄の[インターネット設定]を開きます。
- 接続するインターフェースを選択し(既定はWANとなります)、接続タイプが [自動取得(DHCPv6/SLAAC)] であることを確認します。
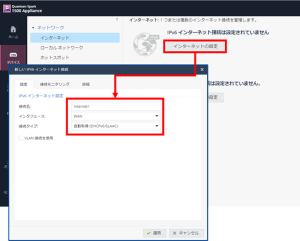
- 手順1~2 参考画像 -
- [詳細] タブに移動し、 [NAT設定] 欄をクリックして展開し、 [内部ネットワークをこのインターネット接続の背後に隠さない] にチェックを入れます。
- [ネイバーディスカバリ プロキシ] 欄をクリックして展開し、 [ネイバーディスカバリプロキシを有効にする] にチェックを入れます。
- NDプロキシを適用するローカルネットワークインターフェースを選択します。
※本手順では [LAN1 Switch] としています
※NDプロキシは現在、1つのインターフェースにしか設定が出来ません
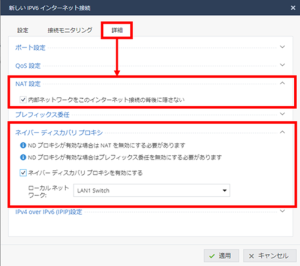
- 手順3~6 参考画像 -
- [IPv4 over IPv6(IPIP)設定] 欄をクリックして展開します。
[静的IPv6サフィックスを有効にする] にチェックを入れ、プロバイダー(ISP)からの開通書類等のご案内にある [インターフェースID] のサフィックス(::を含めた以降の文字列)を入力します。
※本書では [transix IPv4接続(固定IP)] サービスを利用している為、サフィックスには [::feed] と入力します。(契約内容によりインターフェースIDが異なる場合がございます)
- 設定完了後、 [適用] をクリックします。
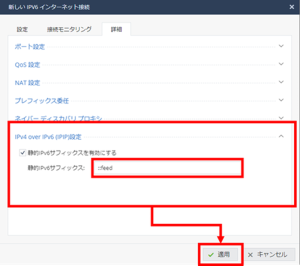
- 手順6~7 参考画像 -
ひかり電話無し | RA方式
- WEB UIにログインし、左ペインから [デバイス] タブ >>> [インターネット] メニューを開き、IPv6欄の[インターネット設定]を開きます。
- 接続するインターフェースを選択し(既定はWANとなります)、接続タイプが [自動取得(DHCPv6/SLAAC)] であることを確認します。
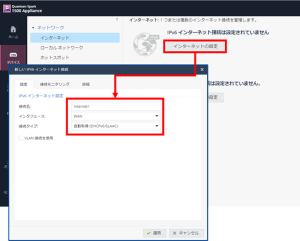
- 手順1~2 参考画像 -
- [詳細] タブに移動し、 [NAT設定] 欄をクリックして展開し、 [内部ネットワークをこのインターネット接続の背後に隠さない] にチェックを入れます。
- [ネイバーディスカバリ プロキシ] 欄をクリックして展開し、 [ネイバーディスカバリプロキシを有効にする] にチェックを入れます。
- NDプロキシを適用するローカルネットワークインターフェースを選択します。
※本手順では [LAN1 Switch] としています
※NDプロキシは現在、1つのインターフェースにしか設定が出来ません
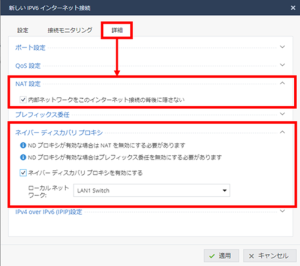
- 手順3~6 参考画像 -
- [IPv4 over IPv6(IPIP)設定] 欄をクリックして展開します。
[静的IPv6サフィックスを有効にする] にチェックを入れ、プロバイダー(ISP)からの開通書類等のご案内にある [インターフェースID] のサフィックス(::を含めた以降の文字列)を入力します。
※本書では [transix IPv4接続(固定IP)] サービスを利用している為、サフィックスには [::feed] と入力します。(契約内容によりインターフェースIDが異なる場合がございます)
- 設定完了後、 [適用] をクリックします。
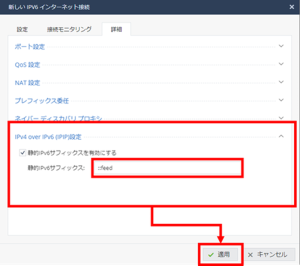
- 手順6~7 参考画像 -
2-2 確認
それぞれの設定が完了した後に、以下に従って正しく設定が完了しているか確認してください。
- HGWとCheck PointのWANを接続し、IPv6インターネットが接続状態になったことを確認してください。
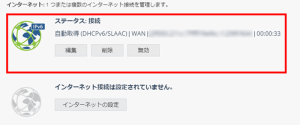
- 手順1 参考画像 -
- WEB UIの左ペインから [デバイス] タブ >>> [ローカルネットワーク] メニューを開き、 LAN1_Switchの [ローカルIPv6アドレス] に、グローバルIPアドレスが自動的に割り振られていることを確認してください。
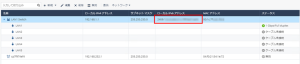
- 手順2 参考画像 -
STEP 3 IPv4 over IPv6 接続の設定
つぎに、IPv6だけではなくIPv4でも通信するために、IPv4 over IPv6 接続(IPIP)の設定を行います。
3-1 設定内容
- WEB UIの左ペインから [デバイス] タブ >>> [インターネット] メニューを開き、インターネット接続欄にある [インターネット設定] を開きます。
- 接続するインターフェースを選択し(規定ではWAN)、接続タイプに [IPv4 over IPv6(IPIP)] を選択します。
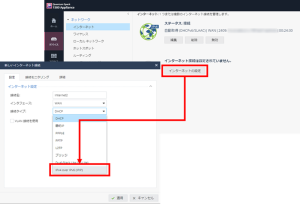
- 手順1~2 参考画像 -
- [リンク接続] は、IPv6インターネット接続で設定した接続名を選択します。
※本手順では [Internet1] としています
- [AFTR アドレス] には、ご利用のプロバイダが指定しているトンネル終端IPv6アドレス(AFTRアドレス)を入力します。
※ 契約内容によりAFTRアドレスが異なることがございます
- [IPv4アドレス] には、ご利用のプロバイダが指定しているグローバルIPv4アドレスを入力します。
- [VNE設定] より [サービス名] の欄から利用するサービスを選択します。
※サービス名を選択することにより、IPv4アドレスのサブネットマスクが自動的に入力されます
※IP8など複数アドレスをご利用の場合、ご契約内容に合わせてサブネットマスクを編集してください
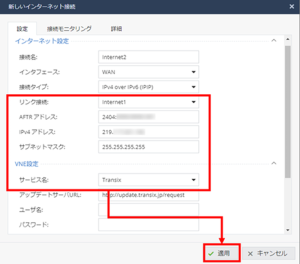
- 手順3~6 参考画像 -
参考)アップデートサーバについて
NTT東日本・NTT西日本におけるフレッツ・v6オプションで払い出されるIPv6プレフィックスは半固定の為、NTT東日本・NTT西日本側で行うメンテナンス等の事情により、IPv6プレフィックスが変動することがございます。 本設定はIPv6プレフィックスの変動に際して、Check Point機器側からVNEに対して新しいIPv6プレフィックスの通知を行うことで、早期にIPIP(IPv4 over IPv6)接続を復旧するために利用されます。
- [VNE設定] には、ご利用のプロバイダが指定しているアップデートサーバのユーザ名とパスワードを入力します。
※ プロバイダ契約毎に情報が異なることがございます
※ アップデートサーバのURLはご利用サービス毎に自動的に入力されます
- 設定完了後、 [適用] をクリックします。
※DNSサーバ設定の入力は必要ありません
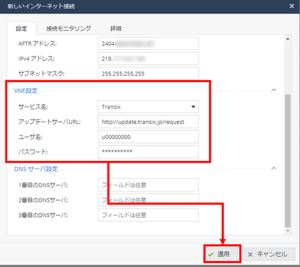
- 手順7~8 参考画像 -
3-2 確認
正しく設定ができているか、以下を確認します。
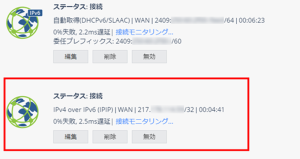
STEP 4 最終確認
- 最後に、IPv6が有効になっているクライアントPCを接続し、ネットワーク接続/ipconfigコマンド等でクライアントがIPv6アドレスを取得出来ていることを確認してください。
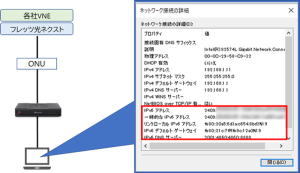
- 手順1 参考画像① -
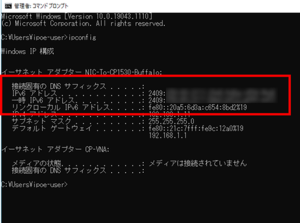
- 手順1 参考画像② -
- 実際にテスト用サイトにアクセスし、正常にIPv4/IPv6接続ができているか確認してください。
<テストサイト(https://ipv6-test.com)へアクセス>
[IPv4 Connectivity] と[IPv6 Connectivity] がそれぞれ [Supported] と表示されていれば、IPv4/IPv6の接続は正常です。
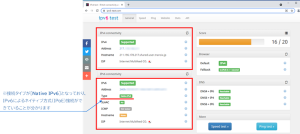
- 手順2 参考画像 -
以上で、IPIP方式でIPv4 over IPv6 を利用するための設定は完了です。
Check Point Quantum Spark シリーズにおけるIPv4 over IPv6 通信に対する対応状況・制限事項に関しては、以下をご確認ください。