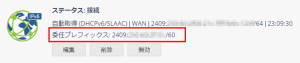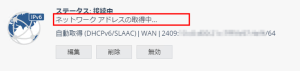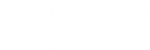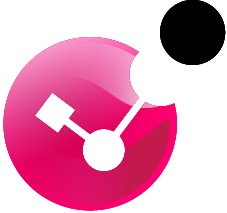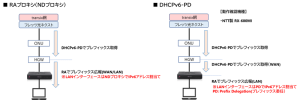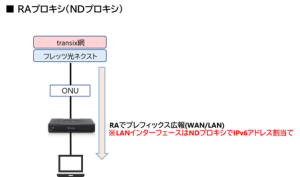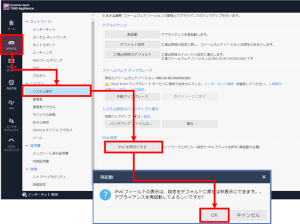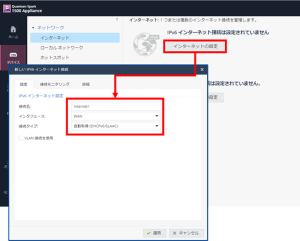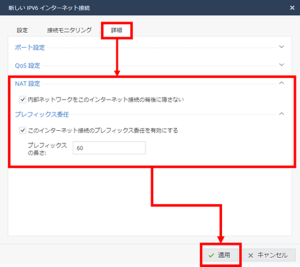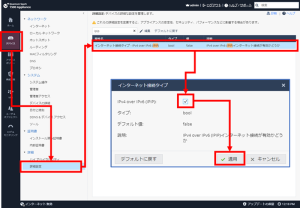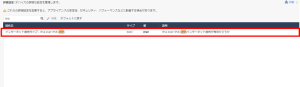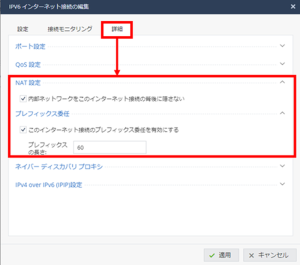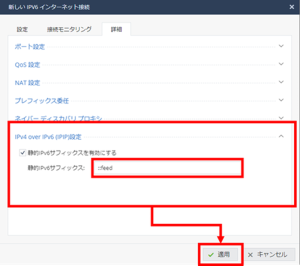利用環境のイメージ
ひかり電話をご利用の環境
ひかり電話契約がある場合は、ご利用中のホームゲートウェイ(HGW)機器の種類によって、HGW配下に設置するCheck Pointのインターネット設定(WAN)のIPv6アドレスの取得方法が変わります。
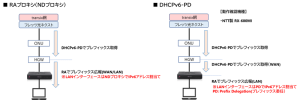
ひかり電話のご利用がない環境
ひかり電話契約がない環境では、直接フレッツ光NGN網からRAでアドレスが広報されます。
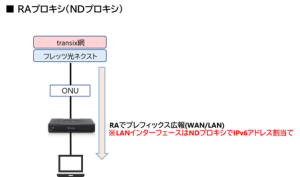
接続方式が不明な場合(参考)
ひかり電話の契約がある環境において、利用しているホームゲートウェイが [RA] / [DHCPv6-PD] のどちらに対応しているかが分からない場合がありますが、そのような場合は[DHCPv6-PD]の設定を先にお試しいただくことをお勧めします。[DHCPv6-PD] の設定で、[IPv6 IPoE 接続]の設定まで進むとホームゲートウェイが 対応している通信方式を判別することができます。
- 以下に沿って [DHCPv6-PD] で [IPv6 IPoE 接続] の設定をします。
『DS-Lite』を利用している場合の設定手順
最初に、以下に沿ってIPv6の機能を有効にします。
- WEB UIにログインし、左ペインから [デバイス] タブ >>> [システム操作] メニューを開きます。
- [IPv6設定] 項目にある [IPv6を有効にする] をクリックします。
- 再起動の確認がありますので [OK] をクリックし、機器を再起動します。
- 再起動完了後、再度WEB UIにログインします。
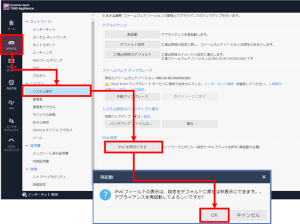
- 手順1~4 参考画像 -
次に、IPoE接続方式でIPv6で通信するための設定を行います。
- WEB UIにログインし、左ペインから [デバイス] タブ >>> [インターネット] メニューを開き、IPv6欄の[インターネット設定]を開きます。
- 接続するインターフェースを選択し(既定はWANとなります)、接続タイプが [自動取得(DHCPv6/SLAAC)] であることを確認します。
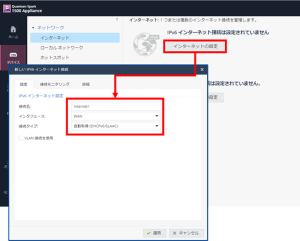
- 手順5~6 参考画像 -
- [詳細] タブに移動し、 [NAT設定] 欄をクリックして展開し、 [内部ネットワークをこのインターネット接続の背後に隠さない] にチェックを入れます。
- [プレフィックス委任] 欄を展開し、 [このインターネット接続のプレフィックス委任を有効にする] にチェックを入れ、 [プレフィックスの長さ] には [60] と入力します。
- 設定完了後、 [適用] をクリックします。
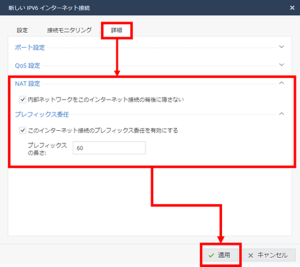
- 手順7~9 参考画像 -
『IPIP』を利用している場合の設定手順
最初に、以下に沿ってIPv6の機能を有効にします。
- WEB UIにログインし、左ペインから [デバイス] タブ >>> [システム操作] メニューを開きます。
- [IPv6設定] 項目にある [IPv6を有効にする] をクリックします。
- 再起動の確認がありますので [OK] をクリックし、機器を再起動します。
- 再起動完了後、再度WEB UIにログインします。
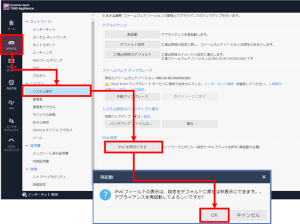
- 手順1~4 参考画像 -
- WEB UIに再度ログイン後、左ペインから [デバイス] タブ >>> [詳細設定] メニューを開きます。
- 検索ボックスに “ipip” と入力し、”インターネット接続タイプ – IPv4 over IPv6 (IPIP)” があることを確認します。
- 項目をダブルクリックし、設定にチェックをいれ [適用] をクリックします。
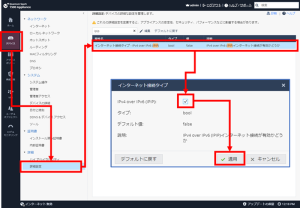
- 手順5~7 参考画像 -
- [インターネット接続タイプ – IPv4 over IPv6 (IPIP)] の設定が [true] になったことを確認します。
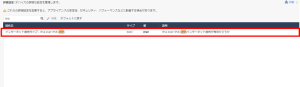
- 手順8 参考画像 -
次に、IPoE接続方式でIPv6で通信するための設定を行います。
- WEB UIにログインし、左ペインから [デバイス] タブ >>> [インターネット] メニューを開き、IPv6欄の[インターネット設定]を開きます。
- 接続するインターフェースを選択し(既定はWANとなります)、接続タイプが [自動取得(DHCPv6/SLAAC)] であることを確認します。
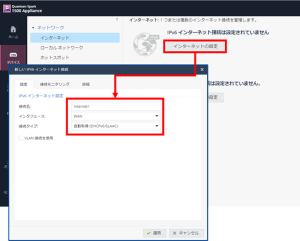
- 手順9~10 参考画像 -
- [詳細] タブに移動し、 [NAT設定] 欄をクリックして展開し、 [内部ネットワークをこのインターネット接続の背後に隠さない] にチェックを入れます。
- [プレフィックス委任] 欄を展開し、 [このインターネット接続のプレフィックス委任を有効にする] にチェックを入れ、 [プレフィックスの長さ] には [60] と入力します。
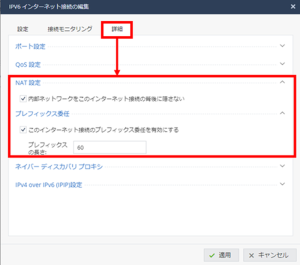
- 手順11~12 参考画像 -
- 続けて、[IPv4 over IPv6(IPIP)設定] 欄をクリックして展開します。
[静的IPv6サフィックスを有効にする] にチェックを入れ、プロバイダー(ISP)からの開通書類等のご案内にある[インターフェースID] のサフィックス(::を含めた以降の文字列)を入力します。
※本手順では [transix IPv4接続(固定IP)] サービスを例に、サフィックスは [::feed] と入力しています。(契約内容によりインターフェースIDが異なる場合がございます)
- 設定完了後、[適用] をクリックします。
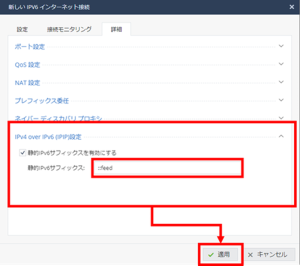
- 手順13~14 参考画像 -
- 設定が完了した後の接続状況により、ホームゲートウェイが 対応している通信方式はそれぞれ以下のように確認することができます。
【パターンA】
接続状況:利用可能なプレフィックスがあり、インターネット接続が確立する
ホームゲートウェイが対応している通信方式:DHCPv6-PD
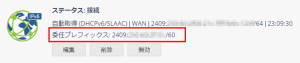
【パターンB】
接続状況:プレフィックス委任を設定しても、インターネット接続が確立しない
ホームゲートウェイが対応している通信方式:RA
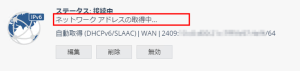
- 確認したホームゲートウェイが対応している通信方式に従い設定を進めてください。
-
- DS-Lite方式の設定手順はこちら
- IPIP方式の設定手順はこちら